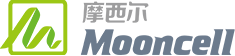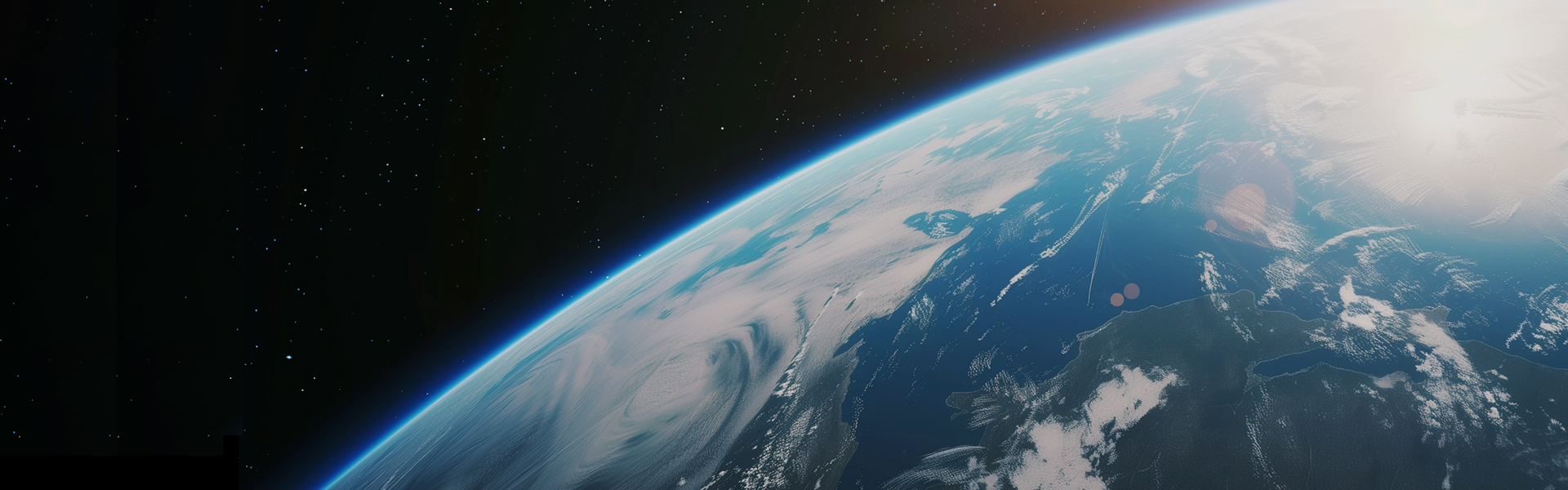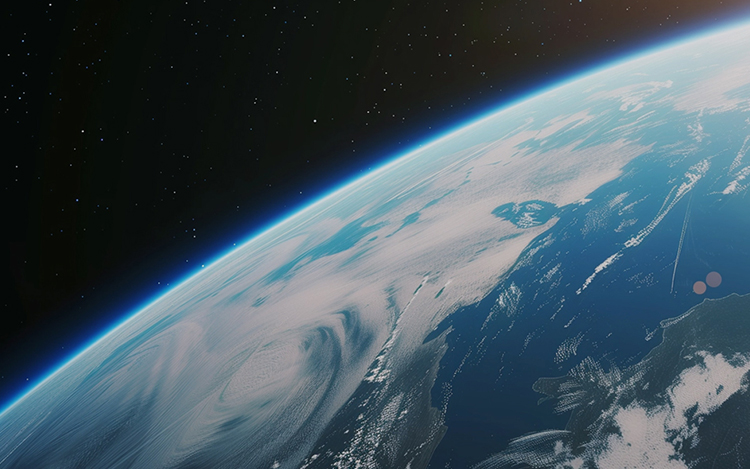Two-in-One Video Processor
Products Center
- Image Processing
- Control Systems
- Linkage Player Box
- Cloud-Based
- Multimedia Server
-

-
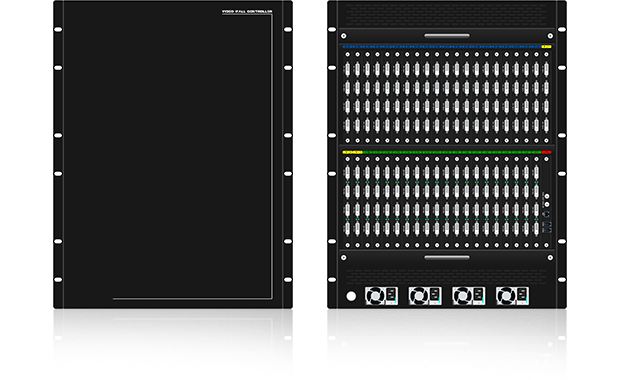 Video Splicer
Video Splicer
-
 Sending Controllers
Sending Controllers -
 Special-Shaped Controllers
Special-Shaped Controllers -
 Receiving Card Series
Receiving Card Series
-
 Media Player
Media Player -
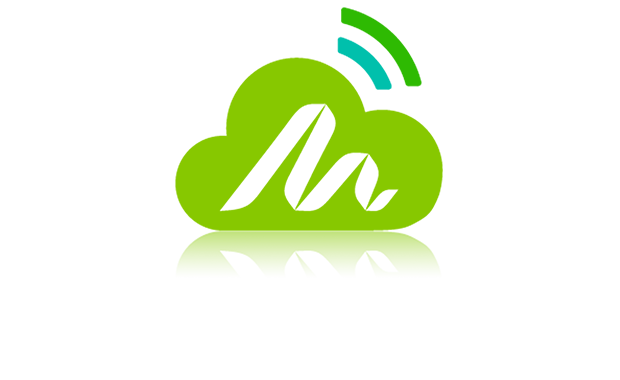 Cloud Platform
Cloud Platform
-
 Multimedia Server
Multimedia Server